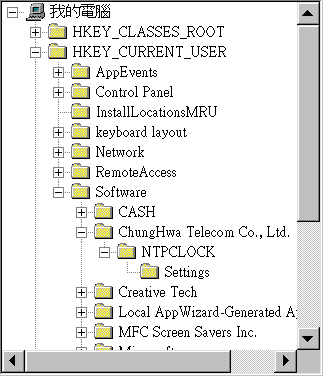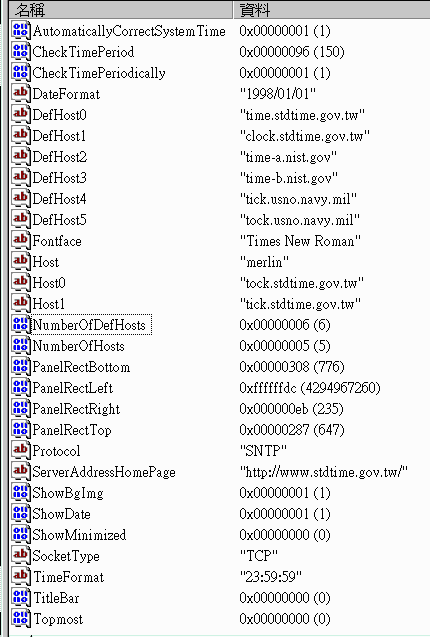1.1. 具標題列及選單列之應用程式外觀: 若接上網路, 所顯示為標準時間而非個人電腦上之時間

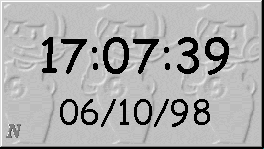
2.1. "校時" 選項

2.2. "顯示" 選項
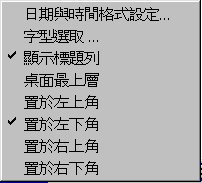
2.3. "關於…" 選項: 顯示關於對話盒
2.4. "最小化" 選項: 桌面上不顯示此應用程式縮小為工作列狀態區的圖示
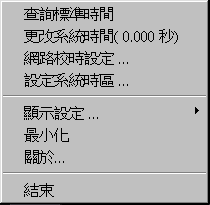
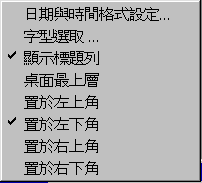
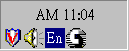
以滑鼠左鍵點選圖示( )可開啟或關閉應用程式視窗
)可開啟或關閉應用程式視窗
以滑鼠右鍵點選圖示, 在放開右鍵時可看到簡易功能選單如下圖
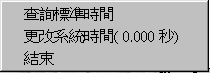


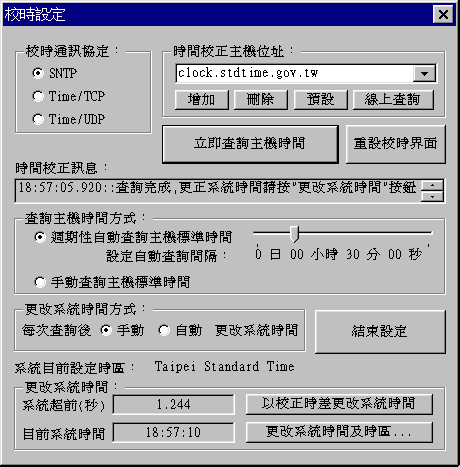
5.1 選取網路通訊協定
- SNTP (Simple Network Time Protocol): RFC 1769, 考慮網路傳輸延遲, 並用以修正校時結果可顯示至毫秒。
- Time (TCP/UDP) : RFC868, 不考慮網路傳輸延遲, 以秒為單位。
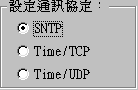
5.2 NTP 標準時間伺服器網址設定
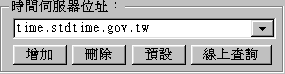
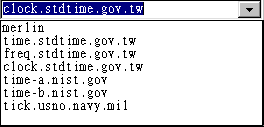
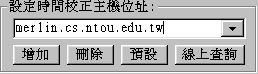
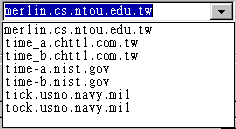
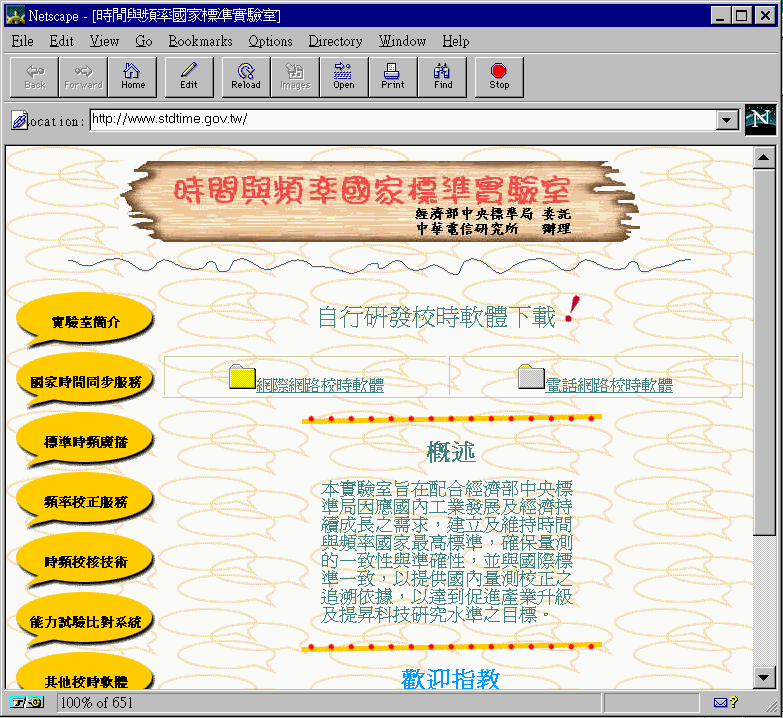


5.4 時間校正訊息區:
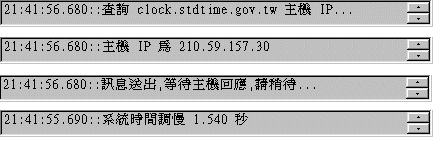
5.5 查詢主機時間方式設定區

5.6 更改系統時間方式

請注意:
1. 快速選單及標準選單中選項 "更改系統時間(x.xxx 秒)" 無法手動運作, 校時及更改系統時間一個動作全部完成。
2. 由於每次透過網路校正時間後立即修正系統時鐘,
因此系統與標準時間誤差基本上為一很小之數值,
"以校正時差更改系統時間" 不具太大意義,
因此取消此功能按鍵

5.7 "重設校時界面" 按鈕:
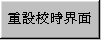
5.8 "結束設定" 按鈕:
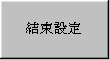
5.9 本欄位顯示目前系統設定之時區資料, 時區設定錯誤將導致校時的結果有數小時之偏差, 可使用 "更改系統時間及時區…" 按鍵更改之

5.10 "目前系統時間" 顯示的是個人電腦系統 CMOS 內所維持的時間 (僅顯示至秒), 其與標準時間之差異顯示於其上一欄位資料 (例如:下圖中顯示系統落後 24.140 秒, 也就是標準時間約為11:31:44 秒)

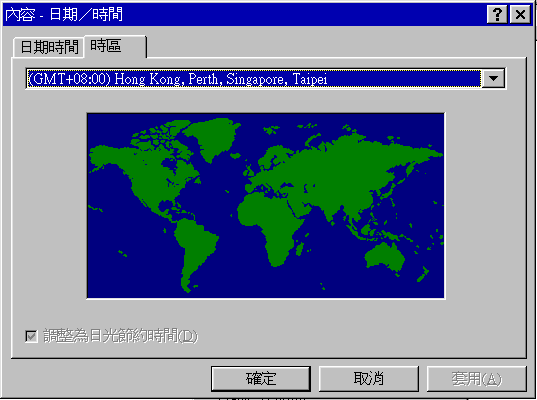
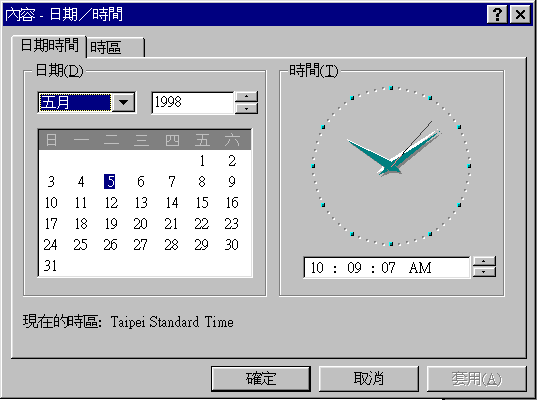
5.11 如下圖所示, 使用者僅需將滑鼠置於本對話盒中任一按鍵或是選項上靜止 0.5 秒以上程式會自動提示此按鍵之功能, 例如下圖中 "選擇 SNTP 為校時通訊協定"
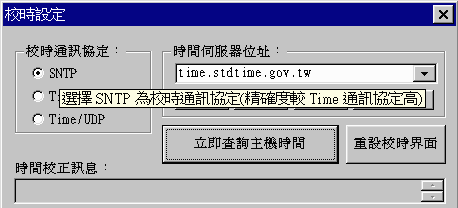
6.1 "校時" 功能選項:按下後顯示下圖之選單

6.1.2 "更改系統時間(系統超前/落後xxxxx秒)" 功能選項: 與 5.9 "以校正時差更改系統時間"按鍵功能相同, 利用上一次查詢校正之標準時間來修正本機器之系統時間
6.1.3 "網路校時設定" 功能選項: 本選項啟動網路校時設定對話盒 (五), 使用者可設定網路校時之參數
6.1.4 "設定系統時區…" 功能選項: 與 5.9 "更改系統時間及時區…" 按鍵功能相同, 可啟動系統提供之設定程式 (見 5.9)
6.1.5 "結束" 功能選項: 結束本應用程式
6.2 "顯示" 功能選項:按下後顯示下圖之選單
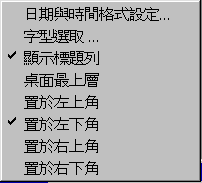

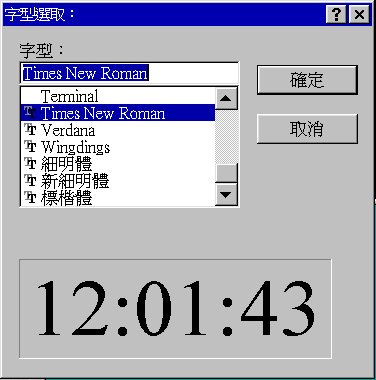
6.2.3 "顯示標題列" 功能選項:與滑鼠左鍵在顯示區內雙擊有相同功能
6.2.4 "桌面最上層" 功能選項:選取後視窗將永遠保持在桌面的最上層, 不會被別的應用程式遮蓋掉
6.2.5 "置於 左上/左下/右上/右下 角" 功能選項: 可將顯示視窗移至螢幕的四個角落, 保持視窗之顯示大小
6.3 "關於…" 功能選項: 按下後顯示下圖之關於對話盒
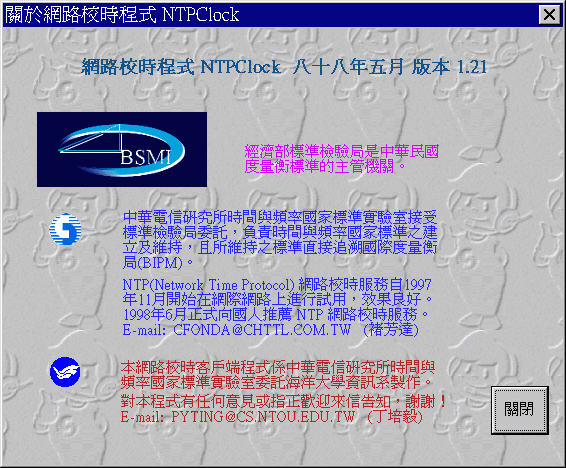
6.4. "最小化" 選項:桌面上不顯示此應用程式縮小為工作列狀態區的圖示
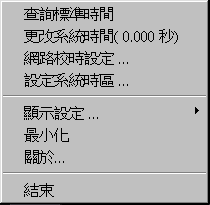
7.1 "查詢標準時間" 選項:如 6.1.1 說明
7.2 "更改系統時間 (系統時間落後/超前xxx秒)" 選項:如 6.1.2 說明
7.3 "網路校時設定…" 選項:如 6.1.3 說明
7.4 "設定系統時區…" 選項:如 6.1.4 說明
7.5 "顯示設定…" 選項:如 6.2 說明
7.6 "最小化" 選項:如 6.4 說明
7.7 "關於…" 選項:如 6.3.1 說明
7.8 "結束" 選項:結束本應用程式
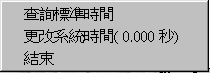
8.1 "查詢標準時間" 選項:如 6.1.1 說明
8.2 "更改系統時間 (系統時間落後/超前xxx秒)" 選項:如 6.1.2 說明
8.3 "結束" 選項:結束本應用程式
9.1 網路校時時序簡介
- 首先程式會進行 "查詢 (Query)"的動作,
向 Domain Name 伺服器主機查詢使用者所指定主機
(例: clock.stdtime.gov.tw) 之 IP 位址 (例:210.59.157.30);
- 如果是使用 TCP 通訊協定的話會進行 "連結 (Connect)"
的動作以與校時主機建立連線;
- "送出訊息 (Send)":
此步驟中程式準備一個網路訊息封包包含了要求傳回時間的訊息,
然後程式開始等待遠端伺服器的回應;
- "讀取回應訊息 (Receive)":由所回應的訊息封包內讀取所要求的時間訊息。
9.2 程式狀態顯示
在視窗左側我們以
Q 代表 "查詢主機位址中"
C代表 "連結中" (Time/TCP 才有此步驟)
S 代表 "送出訊息中"
W 代表 "等待回應中"
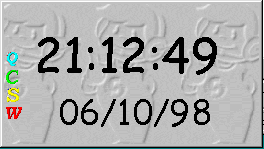
通常比較容易在 Q, C 以及 W 三個狀態下耽擱, 若是在 Q 中耽擱的話, 常常是因為無法聯絡 Domain Name 伺服器, 或是在 DNS 上查無所指定的時間伺服器之 IP 位址資訊, 此時您必須耐心等候, 大約兩分鐘左右 DNS 查詢會自動結束, 請查明主機之網址或是檢查網路連線及設定後重試。 若是在 C 或是 W 中耽擱的話, 可能是時間伺服器太忙碌了或是網路交通太擁擠而遺失了通訊封包, 此時使用者可以稍待大約 25 秒若是仍無回應, 程式會自動重設通訊界面, 不管在任何狀況下耽擱, 使用者都可以直接按 "重設通訊界面" 按鍵來強迫系統結束目前所進行的動作並且重設通訊界面。
程式若是無法正常由網路校正時間, 就會顯示 F 在視窗的左下角 (如下圖所示), 因此畫面上閃動顯示的 F 代表上一次查詢失敗, 程式沒有得到標準時間。
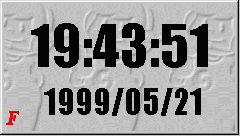
若是透過網路校時成功的話視窗內會顯示 N 如下圖, 若是看到 N 的話代表前一次透過網路校時順利完成。
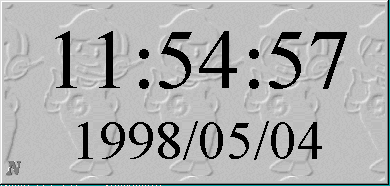
10.1 設定全自動網路校時且修正系統時間

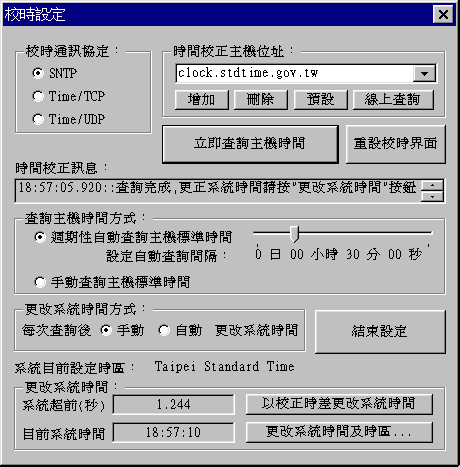
10.1.2 利用捲動軸設定自動查詢間隔,如上圖設為30分鐘
10.1.3 選取每次查詢後自動更改系統時間
10.1.4 設定時間校正主機位址,如上圖 clock.stdtime.gov.tw
10.1.5 查詢主機時間方式選取週期性自動查詢主機標準時間
10.1.6 按下 "結束設定" 按鈕
10.2 手動校正時間並由程式自動修改系統時間
10.2.1 選取 "網路校時設定…" 功能選項
10.2.2 選取每次查詢後自動更改系統時間
10.2.3 設定時間校正主機位址
10.2.4 查詢主機時間方式選取手動查詢主機標準時間
10.2.5 按下 "結束設定" 按鈕
10.2.6 在系統選單中或右鍵選單中點選"查詢標準時間"功能選項