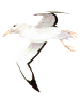直接以滑鼠左鍵在該應用程式或是文件的圖示上點兩下來執行,
(另一種效果一樣的方法是以滑鼠右鍵點選圖示後選擇開啟舊檔),
讓我們先挑選檔案總管來執行
下一節中會詳細描述
畫面左半邊階層式的架構我們稱為路徑,
每一個畫著檔案夾圖示的我們稱之為目錄或是檔案夾,
畫面右半邊所顯示的是此檔案夾中的檔案以及子目錄。
要利用檔案總管來執行應用程式的話,
先要找到該應用程式,如下圖:
再以滑鼠左鍵點選該圖示來執行。
選取後會出現如下之視窗:
請按瀏覽按鈕,
就會出現很像檔案總管的應用程式視窗,
在其中找到你要建立捷徑的應用程式再按下開啟舊檔如下圖
如此即可在桌面上建立一個捷徑。
還有一種較為簡便的方法可以建立捷徑,
就是先在檔案總管內找到你要建立捷徑的應用程式,
然後以滑鼠按著該圖示拖曳到桌面上再放開如下圖
如此亦可在桌面上建立一個捷徑。
開啟後視窗內顯示如下圖:
回
程式製作環境介紹
首頁
回
程式設計課程
首頁
桌面
是在 Windows 作業系統中使用者操作的虛擬空間,
在桌面上你可以放你正在執行的應用程式,
就好像你把書、筆記本攤開了在自己的書桌一樣,
你可以在桌面上建立所謂的捷徑圖示,
連結到你的應用程式或是檔案(文件),
就好像你在桌面上用便條紙記錄你某一個檔案收在哪裡、
某一本書讀到哪裡了一樣,
下圖所示即為一台電腦桌面的範例:
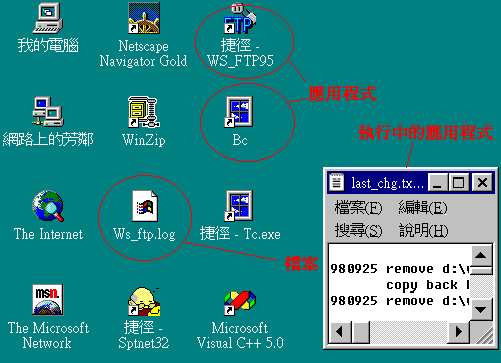
![]()
開啟應用程式
開啟應用程式的方法有許多種,例如:

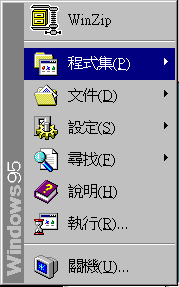
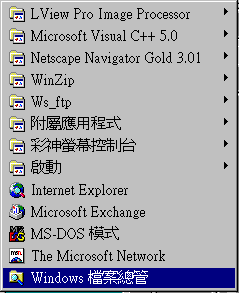
![]()
檔案總管/路徑、目錄、及檔案
檔案總管這個應用程式執行起來以後可以看到下圖的畫面:
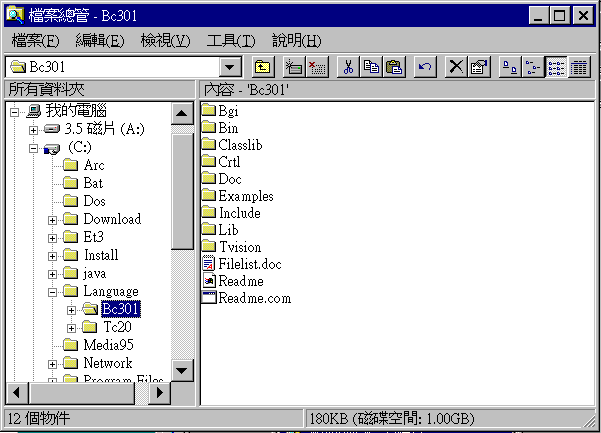
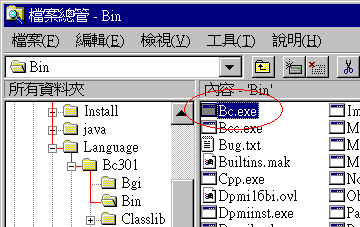
![]()
建立捷徑
如果每一次都這樣才能執行的話,
那真是太辛苦了,
還好 Windows 容許我們將常用的應用程式在桌面上建立捷徑,
請以滑鼠右鍵點選桌面上空白處,
會出現選單如下圖:
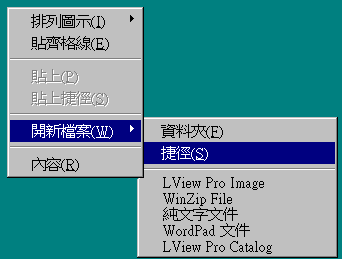
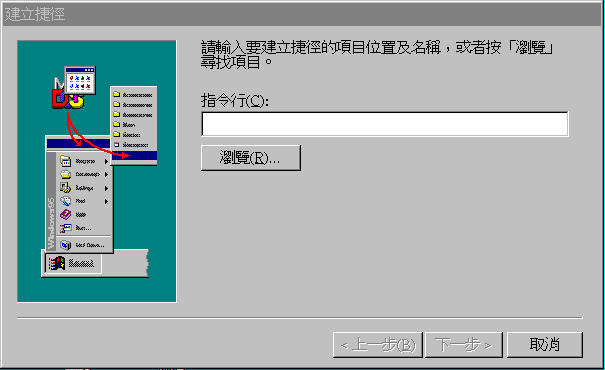
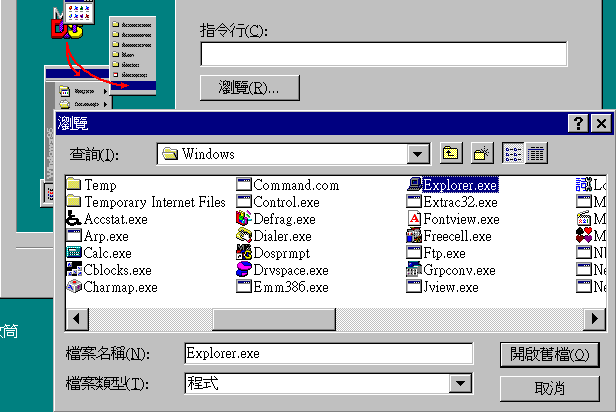
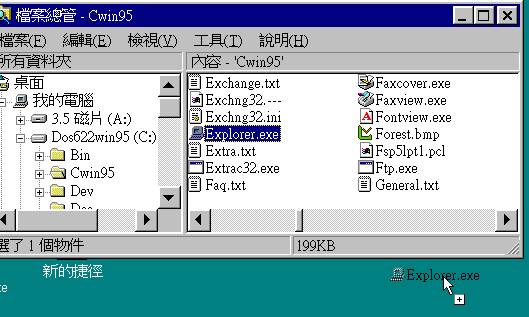
![]()
如何開啟 Borland C/C++ 3.01 或是 Turbo C/C++ 3.0 應用程式
請注意:
讓我們直接由桌面上按 Bc 的圖示來開啟 Borland C 應用程式,
如下圖在圖示上以
滑鼠左鍵
點兩下來執行它:
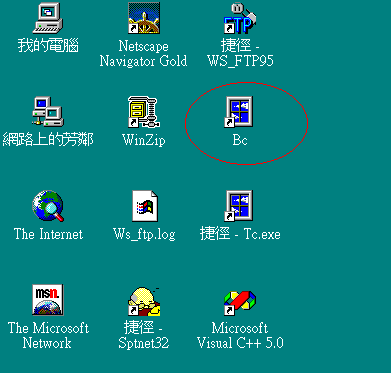
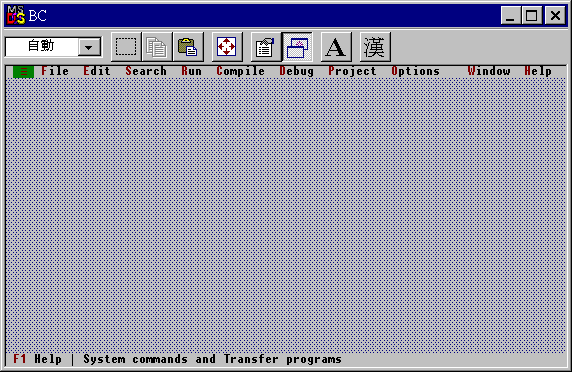

by Pei-yih Ting
E-mail: pyting@cs.ntou.edu.tw