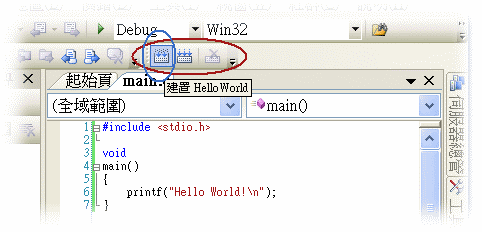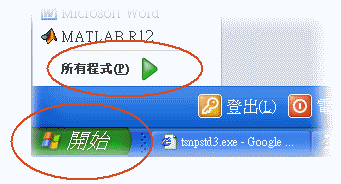
步驟一: 尋找 Visual Studio 2010 的程式選單
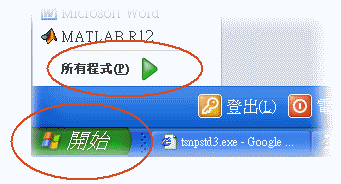
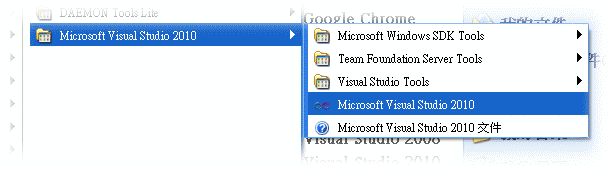
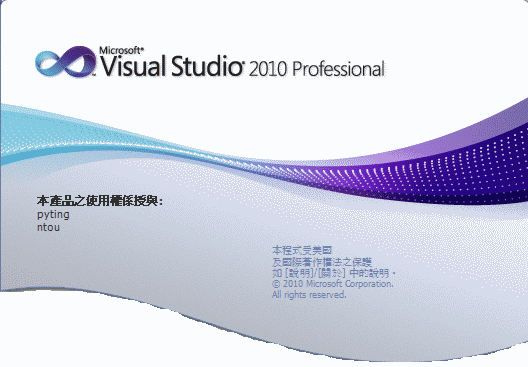
步驟二:
第一次使用的時候會使用安裝時所挑選的介面 (Visual Studio 可以開發 Visual Basic, Visual C/C++, C#, F#, 網頁..., 所以有各種習慣的介面)
如果你在 pc 教室使用, 你看到你自己的 Visual Studio 的介面和下面顯示的配置不太一樣的話, 請在選單選擇 "工具 / 匯入和匯出設定 / 重設所有的設定 / 下一步 / 否 /
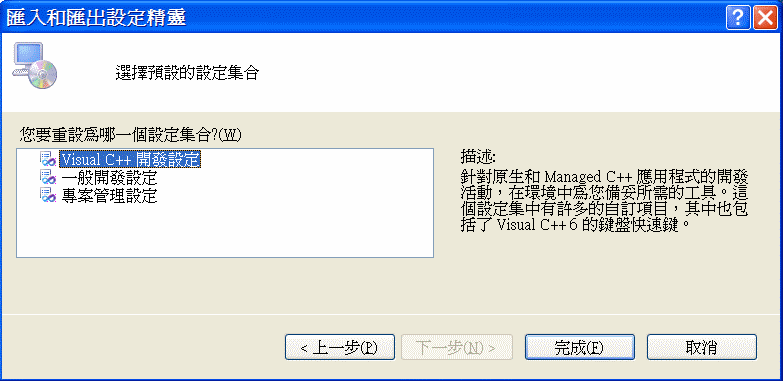
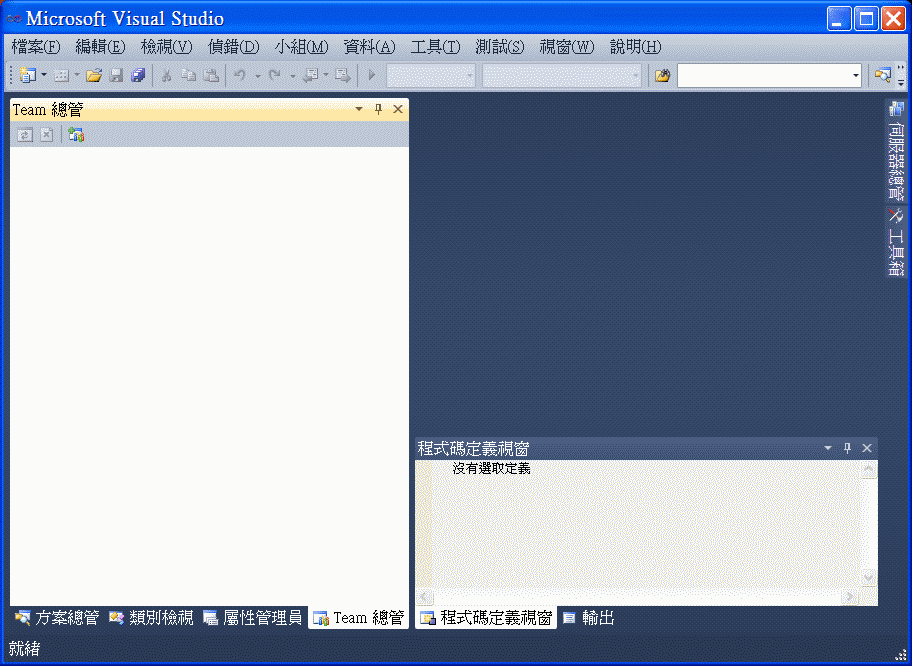
步驟一: 建立一個新的專案
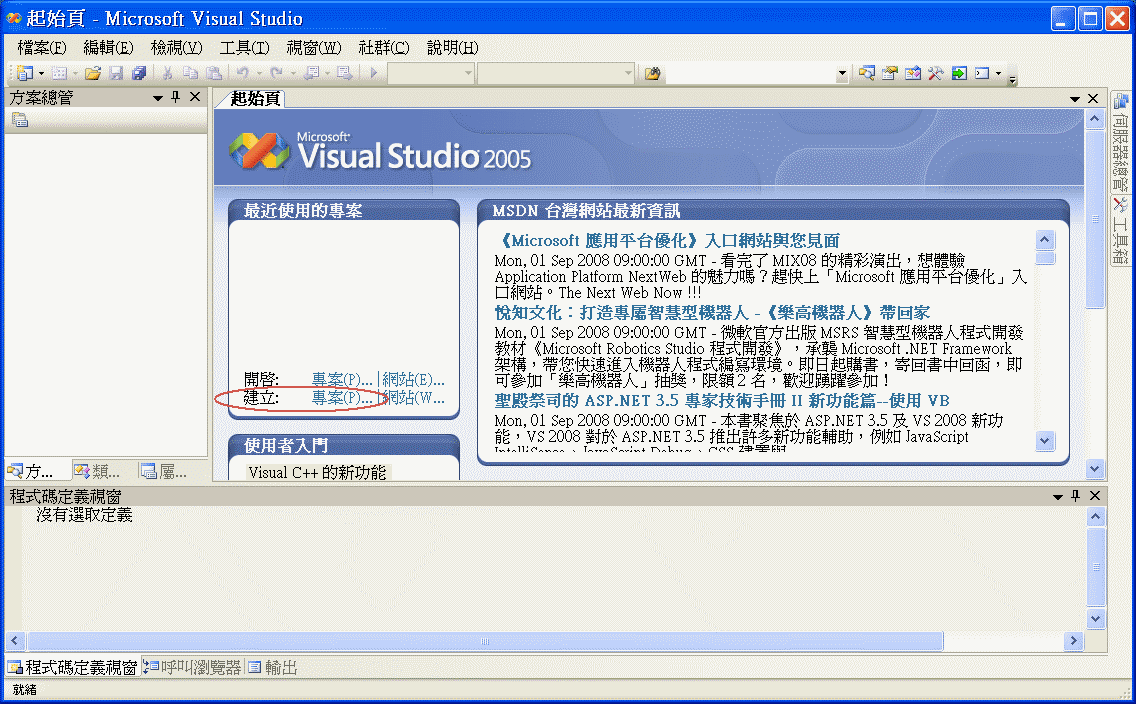
步驟二: 選擇專案的基本型式及專案的名稱 HelloWorld
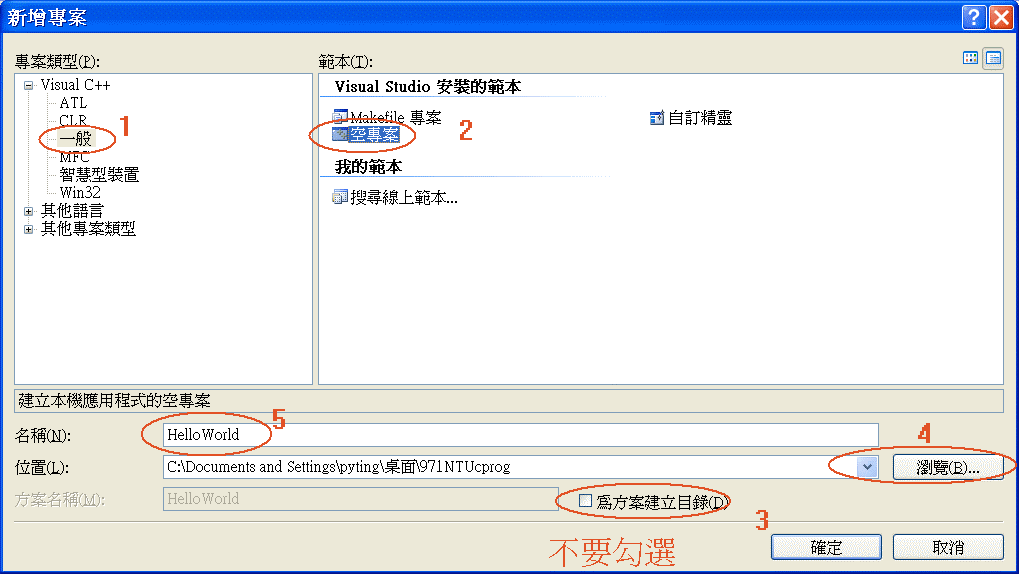
請注意:此步驟中希望你不要勾選 「為方案建立目錄」
看到 Visual Studio 幫你建立的目錄了嗎? 在 HelloWorld\ 目錄下還有一層 HelloWorld\, Visual Studio 為什麼要這樣子做呢? 其實第一層的 HelloWorld\ 資料匣包含了「HelloWorld 方案 (solution)」所有的檔案, 第二層的 HelloWorld\HelloWorld\ 資料匣包含了「HelloWorld 專案 (project)」所有的檔案, Visual Studio 中一個「方案」可以包含多個「專案」, 每一個專案你可以選擇使用 C, C++, VB, C#, F#, html 為主要語言, 所以各自的程式檔案和資料檔案都放在自己的資料匣中, 此例中是 HelloWorld\HelloWorld\, 每一個專案可以產出 xxx.exe, xxx.lib 或是 xxx.dll 等等, 這些檔案都統一放在 HelloWorld\Debug 資料匣中
- 如果你沒有勾選, 建立出來的資料匣階層及主要檔案包括
HelloWorld\ HelloWorld.sln HelloWorld.vcxproj main.cpp 後續你自己在 IDE 環境中 加進去的程式檔案 data.txt 你的程式在 IDE 環境中測試時資料檔案需要放在這裡 其它 Debug\ main.obj 編譯器產生的目的程式檔案 HelloWorld.exe 連結器產生的執行檔案 其它 ipch\ 其它- 如果你有勾選「為方案建立目錄」, 建立出來的資料匣階層及主要檔案包括
HelloWorld\ HelloWorld.sln HelloWorld.vcxproj 其它 HelloWorld\ main.cpp 後續你自己在 IDE 環境中 加進去的程式檔案 data.txt 這個專案的程式在 IDE 環境中測試時資料檔案需要放在這裡 其它 Debug\ main.obj 編譯器產生的目的程式檔案 其它專案\ Debug\ HelloWorld.exe 連結器產生的執行檔案 其它 ipch\ 其它
步驟三: 加入 C 程式檔案 main.c
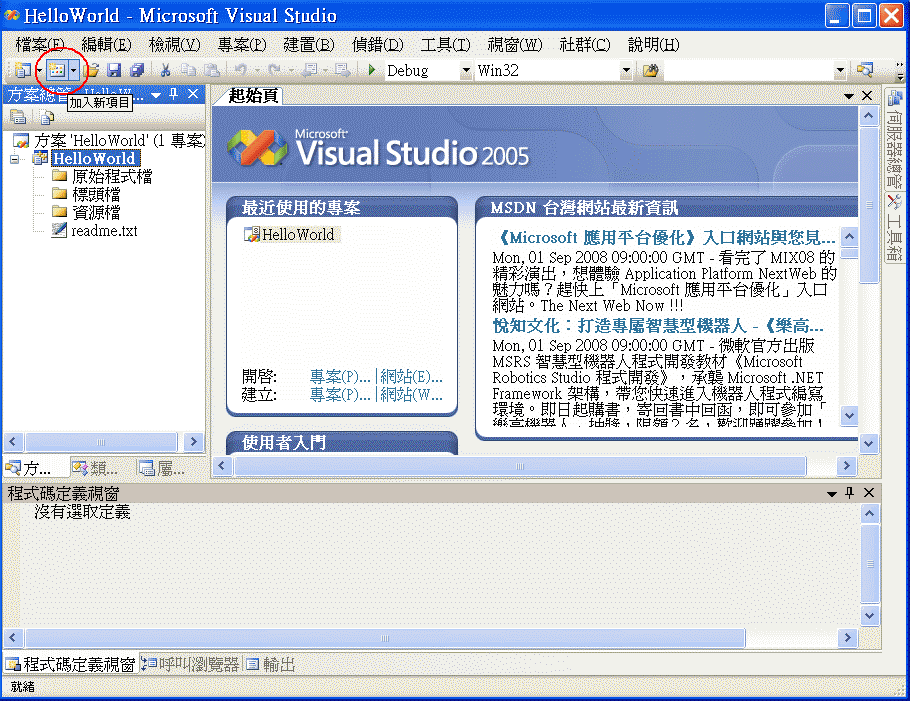

步驟四: 編輯程式 main.c
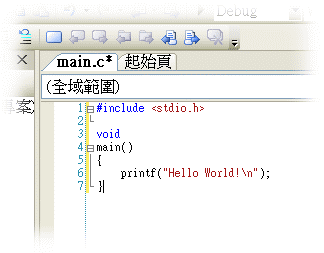
步驟五: 在選單上選取 建置 / 建置方案 已將 C 程式碼翻譯為 CPU 以執行的機器語言 (可以直接按 F7 快速鍵)
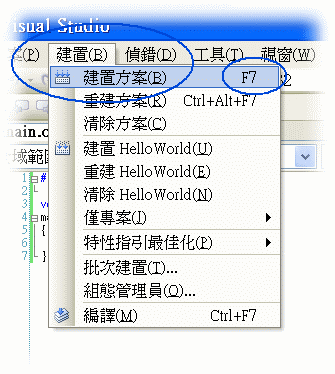
步驟七: 建置 (包括編譯及連結) 成功訊息
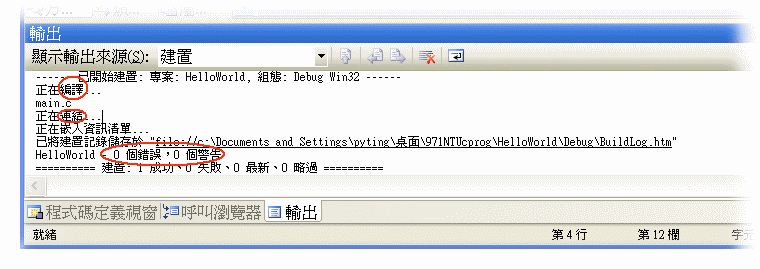
步驟八: 執行程式進行測試 (可以按 Ctrl-F5 快速鍵直接執行)
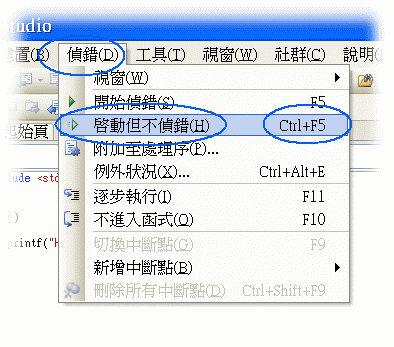
步驟九: 執行結果
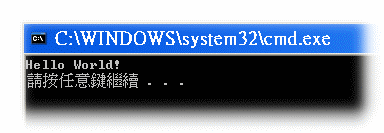
範例一: 語法錯誤
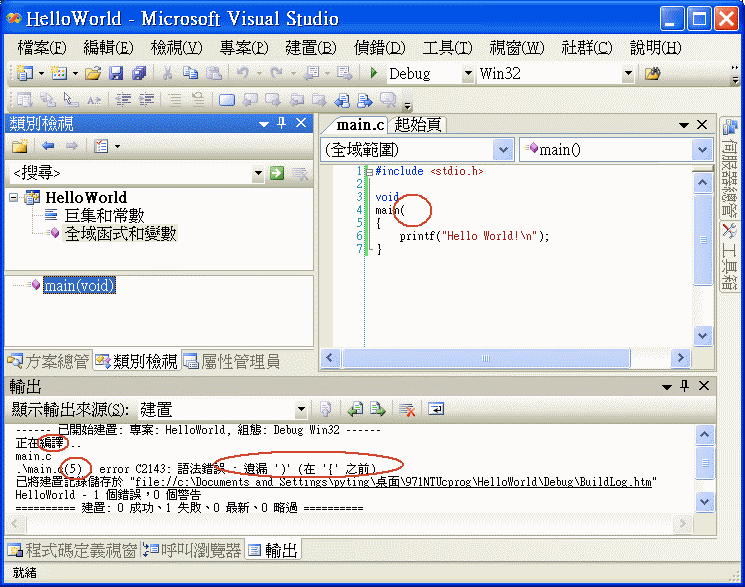
範例二: 語法錯誤
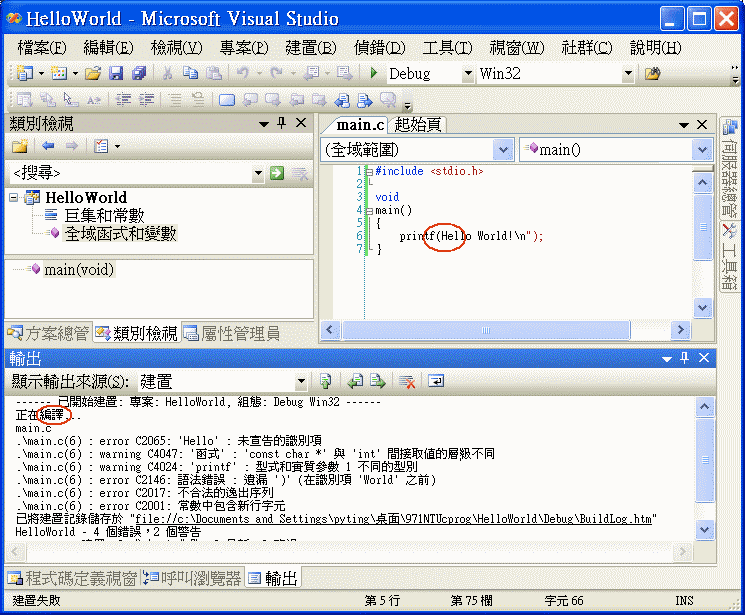
範例三: 語法錯誤
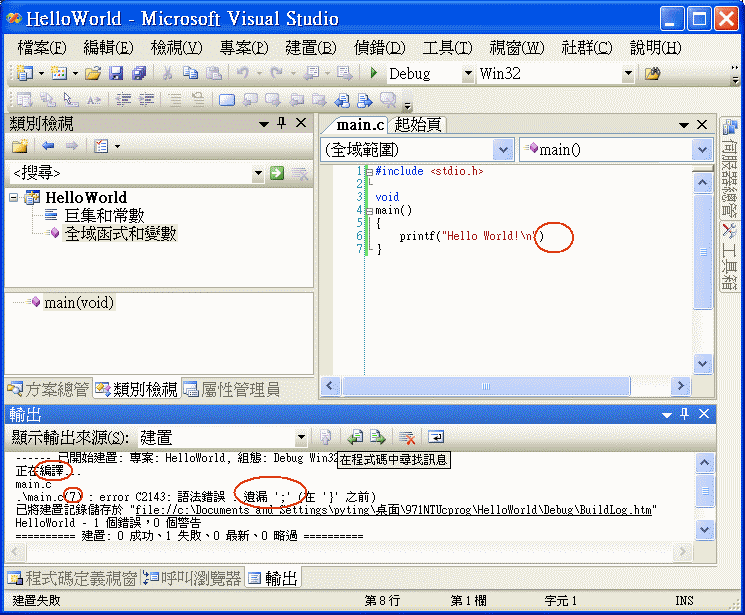
範例四: 語法錯誤
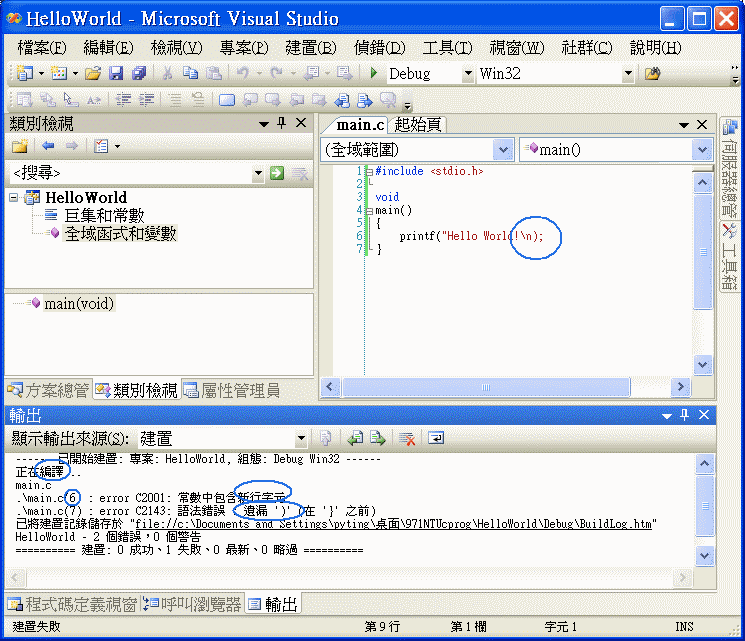
範例五: 連結錯誤
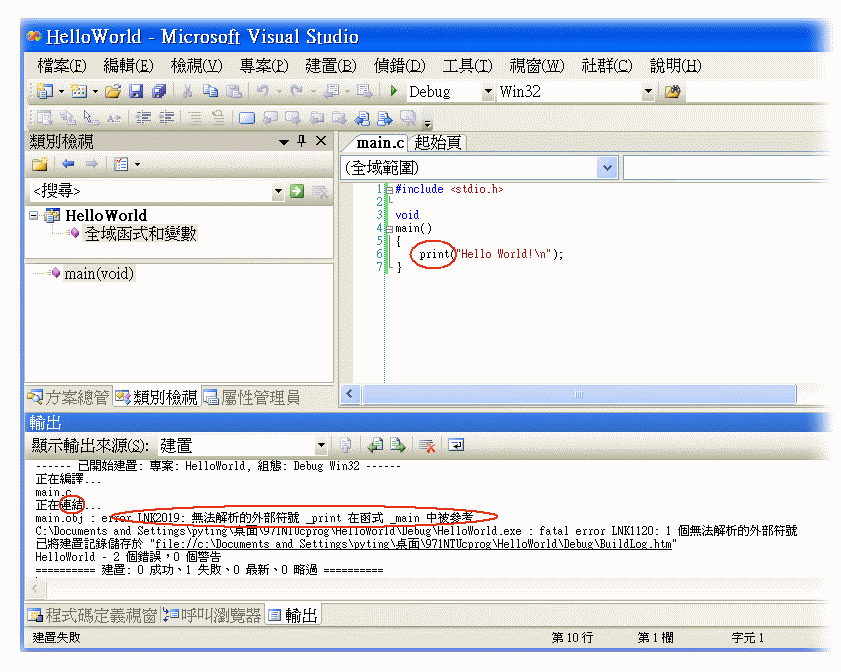
範例六: 連結錯誤
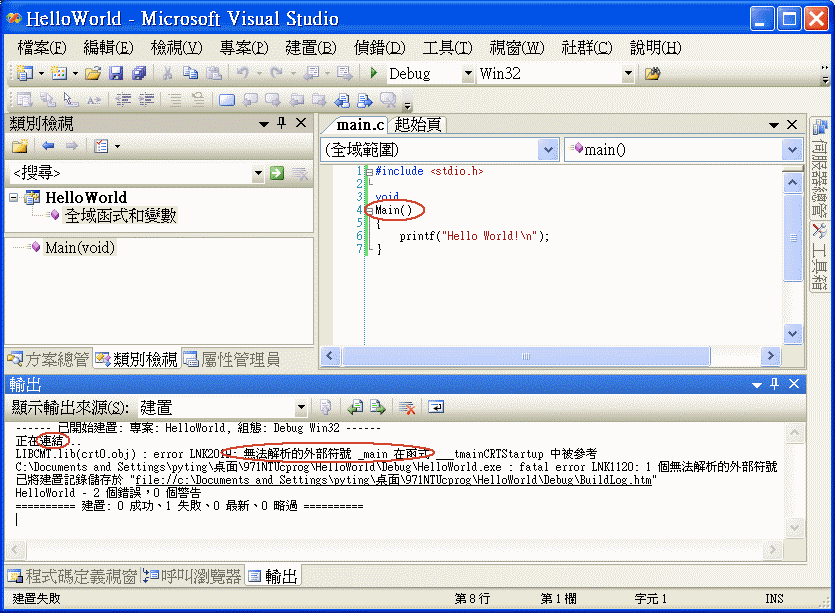
步驟一: 顯示 "建置" 工具列
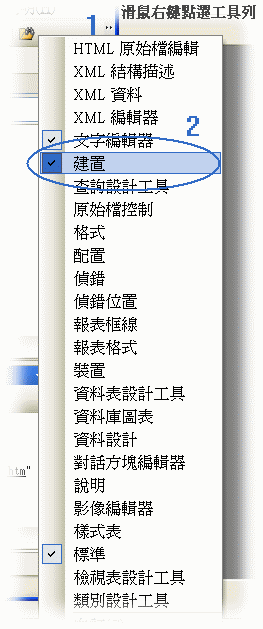
步驟二: "建置" 按鈕